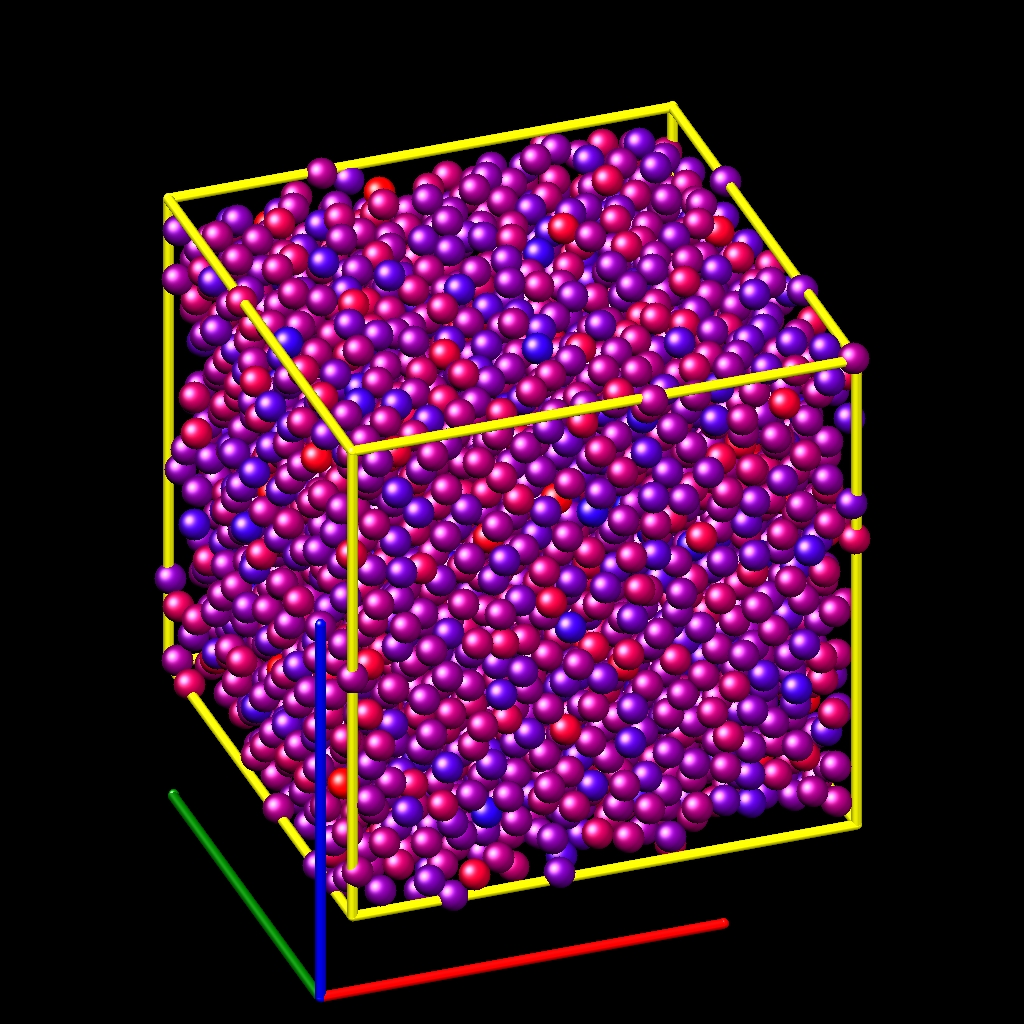dump image command
dump movie command
Syntax
dump ID group-ID style N file color diameter keyword value ...
ID = user-assigned name for the dump
group-ID = ID of the group of atoms to be imaged
style = image or movie = style of dump command (other styles atom or cfg or dcd or xtc or xyz or local or custom are discussed on the dump doc page)
N = dump every this many timesteps
file = name of file to write image to
color = atom attribute that determines color of each atom
diameter = atom attribute that determines size of each atom
zero or more keyword/value pairs may be appended
keyword = atom or adiam or bond or line or tri or body or fix or size or view or center or up or zoom or persp or box or axes or subbox or shiny or ssao
atom = yes/no = do or do not draw atoms adiam size = numeric value for atom diameter (distance units) bond values = color width = color and width of bonds color = atom or type or none width = number or atom or type or none number = numeric value for bond width (distance units) line = color width color = type width = numeric value for line width (distance units) tri = color tflag width color = type tflag = 1 for just triangle, 2 for just tri edges, 3 for both width = numeric value for tringle edge width (distance units) body = color bflag1 bflag2 color = type bflag1,bflag2 = 2 numeric flags to affect how bodies are drawn fix = fixID color fflag1 fflag2 fixID = ID of fix that generates objects to dray color = type fflag1,fflag2 = 2 numeric flags to affect how fix objects are drawn size values = width height = size of images width = width of image in # of pixels height = height of image in # of pixels view values = theta phi = view of simulation box theta = view angle from +z axis (degrees) phi = azimuthal view angle (degrees) theta or phi can be a variable (see below) center values = flag Cx Cy Cz = center point of image flag = "s" for static, "d" for dynamic Cx,Cy,Cz = center point of image as fraction of box dimension (0.5 = center of box) Cx,Cy,Cz can be variables (see below) up values = Ux Uy Uz = direction that is "up" in image Ux,Uy,Uz = components of up vector Ux,Uy,Uz can be variables (see below) zoom value = zfactor = size that simulation box appears in image zfactor = scale image size by factor > 1 to enlarge, factor < 1 to shrink zfactor can be a variable (see below) persp value = pfactor = amount of "perspective" in image pfactor = amount of perspective (0 = none, < 1 = some, > 1 = highly skewed) pfactor can be a variable (see below) box values = yes/no diam = draw outline of simulation box yes/no = do or do not draw simulation box lines diam = diameter of box lines as fraction of shortest box length axes values = yes/no length diam = draw xyz axes yes/no = do or do not draw xyz axes lines next to simulation box length = length of axes lines as fraction of respective box lengths diam = diameter of axes lines as fraction of shortest box length subbox values = yes/no diam = draw outline of processor sub-domains yes/no = do or do not draw sub-domain lines diam = diameter of sub-domain lines as fraction of shortest box length shiny value = sfactor = shinyness of spheres and cylinders sfactor = shinyness of spheres and cylinders from 0.0 to 1.0 ssao value = yes/no seed dfactor = SSAO depth shading yes/no = turn depth shading on/off seed = random # seed (positive integer) dfactor = strength of shading from 0.0 to 1.0
Examples
dump d0 all image 100 dump.*.jpg type type dump d1 mobile image 500 snap.*.png element element ssao yes 4539 0.6 dump d2 all image 200 img-*.ppm type type zoom 2.5 adiam 1.5 size 1280 720 dump m0 all movie 1000 movie.mpg type type size 640 480 dump m1 all movie 1000 movie.avi type type size 640 480 dump m2 all movie 100 movie.m4v type type zoom 1.8 adiam v_value size 1280 720
Description
Dump a high-quality rendered image of the atom configuration every N timesteps and save the images either as a sequence of JPEG or PNG or PPM files, or as a single movie file. The options for this command as well as the dump_modify command control what is included in the image or movie and how it appears. A series of such images can easily be manually converted into an animated movie of your simulation or the process can be automated without writing the intermediate files using the dump movie style; see further details below. Other dump styles store snapshots of numerical data asociated with atoms in various formats, as discussed on the dump doc page.
Note that a set of images or a movie can be made after a simulation has been run, using the rerun command to read snapshots from an existing dump file, and using these dump commands in the rerun script to generate the images/movie.
Here are two sample images, rendered as 1024x1024 JPEG files. Click to see the full-size images:
Only atoms in the specified group are rendered in the image. The dump_modify region and thresh commands can also alter what atoms are included in the image. The filename suffix determines whether a JPEG, PNG, or PPM file is created with the image dump style. If the suffix is ”.jpg” or ”.jpeg”, then a JPEG format file is created, if the suffix is ”.png”, then a PNG format is created, else a PPM (aka NETPBM) format file is created. The JPEG and PNG files are binary; PPM has a text mode header followed by binary data. JPEG images have lossy compression; PNG has lossless compression; and PPM files are uncompressed but can be compressed with gzip, if LAMMPS has been compiled with -DLAMMPS_GZIP and a ”.gz” suffix is used.
Similarly, the format of the resulting movie is chosen with the movie dump style. This is handled by the underlying FFmpeg converter and thus details have to be looked up in the FFmpeg documentation. Typical examples are: .avi, .mpg, .m4v, .mp4, .mkv, .flv, .mov, .gif Additional settings of the movie compression like bitrate and framerate can be set using the dump_modify command.
To write out JPEG and PNG format files, you must build LAMMPS with support for the corresponding JPEG or PNG library. To convert images into movies, LAMMPS has to be compiled with the -DLAMMPS_FFMPEG flag. See this section of the manual for instructions on how to do this.
Note
Because periodic boundary conditions are enforced only on timesteps when neighbor lists are rebuilt, the coordinates of an atom in the image may be slightly outside the simulation box.
Dumps are performed on timesteps that are a multiple of N (including timestep 0) and on the last timestep of a minimization if the minimization converges. Note that this means a dump will not be performed on the initial timestep after the dump command is invoked, if the current timestep is not a multiple of N. This behavior can be changed via the dump_modify first command, which can be useful if the dump command is invoked after a minimization ended on an arbitrary timestep. N can be changed between runs by using the dump_modify every command.
Dump image filenames must contain a wildcard character “*”, so that one image file per snapshot is written. The “*” character is replaced with the timestep value. For example, tmp.dump.*.jpg becomes tmp.dump.0.jpg, tmp.dump.10000.jpg, tmp.dump.20000.jpg, etc. Note that the dump_modify pad command can be used to insure all timestep numbers are the same length (e.g. 00010), which can make it easier to convert a series of images into a movie in the correct ordering.
Dump movie filenames on the other hand, must not have any wildcard character since only one file combining all images into a single movie will be written by the movie encoder.
The color and diameter settings determine the color and size of atoms rendered in the image. They can be any atom attribute defined for the dump custom command, including type and element. This includes per-atom quantities calculated by a compute, fix, or variable, which are prefixed by “c_”, “f_”, or “v_” respectively. Note that the diameter setting can be overridden with a numeric value applied to all atoms by the optional adiam keyword.
If type is specified for the color setting, then the color of each atom is determined by its atom type. By default the mapping of types to colors is as follows:
- type 1 = red
- type 2 = green
- type 3 = blue
- type 4 = yellow
- type 5 = aqua
- type 6 = cyan
and repeats itself for types > 6. This mapping can be changed by the dump_modify acolor command.
If type is specified for the diameter setting then the diameter of each atom is determined by its atom type. By default all types have diameter 1.0. This mapping can be changed by the dump_modify adiam command.
If element is specified for the color and/or diameter setting, then the color and/or diameter of each atom is determined by which element it is, which in turn is specified by the element-to-type mapping specified by the “dump_modify element” command. By default every atom type is C (carbon). Every element has a color and diameter associated with it, which is the same as the colors and sizes used by the AtomEye visualization package.
If other atom attributes are used for the color or diameter settings, they are interpreted in the following way.
If “vx”, for example, is used as the color setting, then the color of the atom will depend on the x-component of its velocity. The association of a per-atom value with a specific color is determined by a “color map”, which can be specified via the dump_modify command. The basic idea is that the atom-attribute will be within a range of values, and every value within the range is mapped to a specific color. Depending on how the color map is defined, that mapping can take place via interpolation so that a value of -3.2 is halfway between “red” and “blue”, or discretely so that the value of -3.2 is “orange”.
If “vx”, for example, is used as the diameter setting, then the atom will be rendered using the x-component of its velocity as the diameter. If the per-atom value <= 0.0, them the atom will not be drawn. Note that finite-size spherical particles, as defined by atom_style sphere define a per-particle radius or diameter, which can be used as the diameter setting.
The various kewords listed above control how the image is rendered. As listed below, all of the keywords have defaults, most of which you will likely not need to change. The dump modify also has options specific to the dump image style, particularly for assigning colors to atoms, bonds, and other image features.
The atom keyword allow you to turn off the drawing of all atoms, if the specified value is no. Note that this will not turn off the drawing of particles that are represented as lines, triangles, or bodies, as discussed below. These particles can be drawn separately if the line, tri, or body keywords are used.
The adiam keyword allows you to override the diameter setting to set a single numeric size. All atoms will be drawn with that diameter, e.g. 1.5, which is in whatever distance units the input script defines, e.g. Angstroms.
The bond keyword allows to you to alter how bonds are drawn. A bond is only drawn if both atoms in the bond are being drawn due to being in the specified group and due to other selection criteria (e.g. region, threshhold settings of the dump_modify command). By default, bonds are drawn if they are defined in the input data file as read by the read_data command. Using none for both the bond color and width value will turn off the drawing of all bonds.
If atom is specified for the bond color value, then each bond is drawn in 2 halves, with the color of each half being the color of the atom at that end of the bond.
If type is specified for the color value, then the color of each bond is determined by its bond type. By default the mapping of bond types to colors is as follows:
- type 1 = red
- type 2 = green
- type 3 = blue
- type 4 = yellow
- type 5 = aqua
- type 6 = cyan
and repeats itself for bond types > 6. This mapping can be changed by the dump_modify bcolor command.
The bond width value can be a numeric value or atom or type (or none as indicated above).
If a numeric value is specified, then all bonds will be drawn as cylinders with that diameter, e.g. 1.0, which is in whatever distance units the input script defines, e.g. Angstroms.
If atom is specified for the width value, then each bond will be drawn with a width corresponding to the minimum diameter of the 2 atoms in the bond.
If type is specified for the width value then the diameter of each bond is determined by its bond type. By default all types have diameter 0.5. This mapping can be changed by the dump_modify bdiam command.
The line keyword can be used when atom_style line is used to define particles as line segments, and will draw them as lines. If this keyword is not used, such particles will be drawn as spheres, the same as if they were regular atoms. The only setting currently allowed for the color value is type, which will color the lines according to the atom type of the particle. By default the mapping of types to colors is as follows:
- type 1 = red
- type 2 = green
- type 3 = blue
- type 4 = yellow
- type 5 = aqua
- type 6 = cyan
and repeats itself for types > 6. There is not yet an option to change this via the dump_modify command.
The line width can only be a numeric value, which specifies that all lines will be drawn as cylinders with that diameter, e.g. 1.0, which is in whatever distance units the input script defines, e.g. Angstroms.
The tri keyword can be used when atom_style tri is used to define particles as triangles, and will draw them as triangles or edges (3 lines) or both, depending on the setting for tflag. If edges are drawn, the width setting determines the diameters of the line segments. If this keyword is not used, triangle particles will be drawn as spheres, the same as if they were regular atoms. The only setting currently allowed for the color value is type, which will color the triangles according to the atom type of the particle. By default the mapping of types to colors is as follows:
- type 1 = red
- type 2 = green
- type 3 = blue
- type 4 = yellow
- type 5 = aqua
- type 6 = cyan
and repeats itself for types > 6. There is not yet an option to change this via the dump_modify command.
The body keyword can be used when atom_style body is used to define body particles with internal state (e.g. sub-particles), and will drawn them in a manner specific to the body style. If this keyword is not used, such particles will be drawn as spheres, the same as if they were regular atoms.
The body doc page descibes the body styles LAMMPS currently supports, and provides more details as to the kind of body particles they represent and how they are drawn by this dump image command. For all the body styles, individual atoms can be either a body particle or a usual point (non-body) particle. Non-body particles will be drawn the same way they would be as a regular atom. The bflag1 and bflag2 settings are numerical values which are passed to the body style to affect how the drawing of a body particle is done. See the body doc page for a description of what these parameters mean for each body style.
The only setting currently allowed for the color value is type, which will color the body particles according to the atom type of the particle. By default the mapping of types to colors is as follows:
- type 1 = red
- type 2 = green
- type 3 = blue
- type 4 = yellow
- type 5 = aqua
- type 6 = cyan
and repeats itself for types > 6. There is not yet an option to change this via the dump_modify command.
The fix keyword can be used with a fix that produces objects to be drawn. An example is the fix surface/global command which can draw lines or triangles for 2d/3d simulations.
Note
Aug 2016 - The fix surface/global command is not yet added to LAMMPS.
The fflag1 and fflag2 settings are numerical values which are passed to the fix to affect how the drawing of its objects is done. See the individual fix doc page for a description of what these parameters mean for a particular fix.
The only setting currently allowed for the color value is type, which will color the fix objects according to their type. By default the mapping of types to colors is as follows:
- type 1 = red
- type 2 = green
- type 3 = blue
- type 4 = yellow
- type 5 = aqua
- type 6 = cyan
and repeats itself for types > 6. There is not yet an option to change this via the dump_modify command.
The size keyword sets the width and height of the created images, i.e. the number of pixels in each direction.
The view, center, up, zoom, and persp values determine how 3d simulation space is mapped to the 2d plane of the image. Basically they control how the simulation box appears in the image.
All of the view, center, up, zoom, and persp values can be specified as numeric quantities, whose meaning is explained below. Any of them can also be specified as an equal-style variable, by using v_name as the value, where “name” is the variable name. In this case the variable will be evaluated on the timestep each image is created to create a new value. If the equal-style variable is time-dependent, this is a means of changing the way the simulation box appears from image to image, effectively doing a pan or fly-by view of your simulation.
The view keyword determines the viewpoint from which the simulation box is viewed, looking towards the center point. The theta value is the vertical angle from the +z axis, and must be an angle from 0 to 180 degrees. The phi value is an azimuthal angle around the z axis and can be positive or negative. A value of 0.0 is a view along the +x axis, towards the center point. If theta or phi are specified via variables, then the variable values should be in degrees.
The center keyword determines the point in simulation space that will be at the center of the image. Cx, Cy, and Cz are speficied as fractions of the box dimensions, so that (0.5,0.5,0.5) is the center of the simulation box. These values do not have to be between 0.0 and 1.0, if you want the simulation box to be offset from the center of the image. Note, however, that if you choose strange values for Cx, Cy, or Cz you may get a blank image. Internally, Cx, Cy, and Cz are converted into a point in simulation space. If flag is set to “s” for static, then this conversion is done once, at the time the dump command is issued. If flag is set to “d” for dynamic then the conversion is performed every time a new image is created. If the box size or shape is changing, this will adjust the center point in simulation space.
The up keyword determines what direction in simulation space will be “up” in the image. Internally it is stored as a vector that is in the plane perpendicular to the view vector implied by the theta and pni values, and which is also in the plane defined by the view vector and user-specified up vector. Thus this internal vector is computed from the user-specified up vector as
up_internal = view cross (up cross view)
This means the only restriction on the specified up vector is that it cannot be parallel to the view vector, implied by the theta and phi values.
The zoom keyword scales the size of the simulation box as it appears in the image. The default zfactor value of 1 should display an image mostly filled by the atoms in the simulation box. A zfactor > 1 will make the simulation box larger; a zfactor < 1 will make it smaller. Zfactor must be a value > 0.0.
The persp keyword determines how much depth perspective is present in the image. Depth perspective makes lines that are parallel in simulation space appear non-parallel in the image. A pfactor value of 0.0 means that parallel lines will meet at infininty (1.0/pfactor), which is an orthographic rendering with no persepctive. A pfactor value between 0.0 and 1.0 will introduce more perspective. A pfactor value > 1 will create a highly skewed image with a large amount of perspective.
Note
The persp keyword is not yet supported as an option.
The box keyword determines if and how the simulation box boundaries are rendered as thin cylinders in the image. If no is set, then the box boundaries are not drawn and the diam setting is ignored. If yes is set, the 12 edges of the box are drawn, with a diameter that is a fraction of the shortest box length in x,y,z (for 3d) or x,y (for 2d). The color of the box boundaries can be set with the dump_modify boxcolor command.
The axes keyword determines if and how the coordinate axes are rendered as thin cylinders in the image. If no is set, then the axes are not drawn and the length and diam settings are ignored. If yes is set, 3 thin cylinders are drawn to represent the x,y,z axes in colors red,green,blue. The origin of these cylinders will be offset from the lower left corner of the box by 10%. The length setting determines how long the cylinders will be as a fraction of the respective box lengths. The diam setting determines their thickness as a fraction of the shortest box length in x,y,z (for 3d) or x,y (for 2d).
The subbox keyword determines if and how processor sub-domain boundaries are rendered as thin cylinders in the image. If no is set (default), then the sub-domain boundaries are not drawn and the diam setting is ignored. If yes is set, the 12 edges of each processor sub-domain are drawn, with a diameter that is a fraction of the shortest box length in x,y,z (for 3d) or x,y (for 2d). The color of the sub-domain boundaries can be set with the dump_modify boxcolor command.
The shiny keyword determines how shiny the objects rendered in the image will appear. The sfactor value must be a value 0.0 <= sfactor <= 1.0, where sfactor = 1 is a highly reflective surface and sfactor = 0 is a rough non-shiny surface.
The ssao keyword turns on/off a screen space ambient occlusion (SSAO) model for depth shading. If yes is set, then atoms further away from the viewer are darkened via a randomized process, which is perceived as depth. The calculation of this effect can increase the cost of computing the image by roughly 2x. The strength of the effect can be scaled by the dfactor parameter. If no is set, no depth shading is performed.
A series of JPEG, PNG, or PPM images can be converted into a movie file and then played as a movie using commonly available tools. Using dump style movie automates this step and avoids the intermediate step of writing (many) image snapshot file. But LAMMPS has to be compiled with -DLAMMPS_FFMPEG and an FFmpeg executable have to be installed.
To manually convert JPEG, PNG or PPM files into an animated GIF or MPEG or other movie file you can use:
- Use the ImageMagick convert program.
% convert *.jpg foo.gif % convert -loop 1 *.ppm foo.mpg
Animated GIF files from ImageMagick are unoptimized. You can use a program like gifsicle to optimize and massively shrink them. MPEG files created by ImageMagick are in MPEG-1 format with rather inefficient compression and low quality.
- Use QuickTime.
Select “Open Image Sequence” under the File menu Load the images into QuickTime to animate them Select “Export” under the File menu Save the movie as a QuickTime movie (*.mov) or in another format. QuickTime can generate very high quality and efficiently compressed movie files. Some of the supported formats require to buy a license and some are not readable on all platforms until specific runtime libraries are installed.
- Use FFmpeg
FFmpeg is a command line tool that is available on many platforms and allows extremely flexible encoding and decoding of movies.
cat snap.*.jpg | ffmpeg -y -f image2pipe -c:v mjpeg -i - -b:v 2000k movie.m4v cat snap.*.ppm | ffmpeg -y -f image2pipe -c:v ppm -i - -b:v 2400k movie.avi
Frontends for FFmpeg exist for multiple platforms. For more information see the FFmpeg homepage
Play the movie:
- Use your browser to view an animated GIF movie.
Select “Open File” under the File menu Load the animated GIF file
b) Use the freely available mplayer or ffplay tool to view a movie. Both are available for multiple OSes and support a large variety of file formats and decoders.
% mplayer foo.mpg % ffplay bar.avi
c) Use the Pizza.py animate tool, which works directly on a series of image files.
a = animate("foo*.jpg")d) QuickTime and other Windows- or MacOS-based media players can obviously play movie files directly. Similarly for corresponding tools bundled with Linux desktop environments. However, due to licensing issues with some file formats, the formats may require installing additional libraries, purchasing a license, or may not be supported.
See Section 10 of the manual for information on how to add new compute and fix styles to LAMMPS to calculate per-atom quantities which could then be output into dump files.
Restrictions
To write JPEG images, you must use the -DLAMMPS_JPEG switch when building LAMMPS and link with a JPEG library. To write PNG images, you must use the -DLAMMPS_PNG switch when building LAMMPS and link with a PNG library.
To write movie dumps, you must use the -DLAMMPS_FFMPEG switch when building LAMMPS and have the FFmpeg executable available on the machine where LAMMPS is being run. Typically it’s name is lowercase, i.e. ffmpeg.
See the Making LAMMPS section of the documentation for details on how to compile with optional switches.
Note that since FFmpeg is run as an external program via a pipe, LAMMPS has limited control over its execution and no knowledge about errors and warnings printed by it. Those warnings and error messages will be printed to the screen only. Due to the way image data is communicated to FFmpeg, it will often print the message
pipe:: Input/output error
which can be safely ignored. Other warnings and errors have to be addressed according to the FFmpeg documentation. One known issue is that certain movie file formats (e.g. MPEG level 1 and 2 format streams) have video bandwith limits that can be crossed when rendering too large of image sizes. Typical warnings look like this:
[mpeg @ 0x98b5e0] packet too large, ignoring buffer limits to mux it
[mpeg @ 0x98b5e0] buffer underflow st=0 bufi=281407 size=285018
[mpeg @ 0x98b5e0] buffer underflow st=0 bufi=283448 size=285018
In this case it is recommended to either reduce the size of the image or encode in a different format that is also supported by your copy of FFmpeg, and which does not have this limitation (e.g. .avi, .mkv, mp4).
Default
The defaults for the keywords are as follows:
- adiam = not specified (use diameter setting)
- atom = yes
- bond = none none (if no bonds in system)
- bond = atom 0.5 (if bonds in system)
- size = 512 512
- view = 60 30 (for 3d)
- view = 0 0 (for 2d)
- center = s 0.5 0.5 0.5
- up = 0 0 1 (for 3d)
- up = 0 1 0 (for 2d)
- zoom = 1.0
- persp = 0.0
- box = yes 0.02
- axes = no 0.0 0.0
- subbox no 0.0
- shiny = 1.0
- ssao = no